今天想教大家一款超好用的修圖APP-Lightroom,它是一款免費而且功能強大的相片編輯器,還可以針對一種顏色來調整飽和度,真的超好用,想提升自己照片質感一定要學。
不過這篇只有教基本的Lightroom調色,有興趣之後可以到網路上找影片或文章,很多都有在分享Lightroom色調,什麼復古系列/度假風/杏仁奶油色調/歐式色調之類的,會調上癮,真的很好玩。
當然也不是每張照片修完圖就會變漂亮,一張照片要好看最基本的就是構圖還有水平線,當然刻意歪的水平也很有特色,不過初學者建議就盡量不要讓畫面歪斜,看起來真的有差!
看看下圖的酒瓶歪歪的,是不是就覺得沒這個好看了?!

每次看到歪掉的海就很想把水平線調正xD

所以建議手機、相機都要開啟九宮格線,這樣對於初學者的構圖或者水平都會有很大的幫助哦!
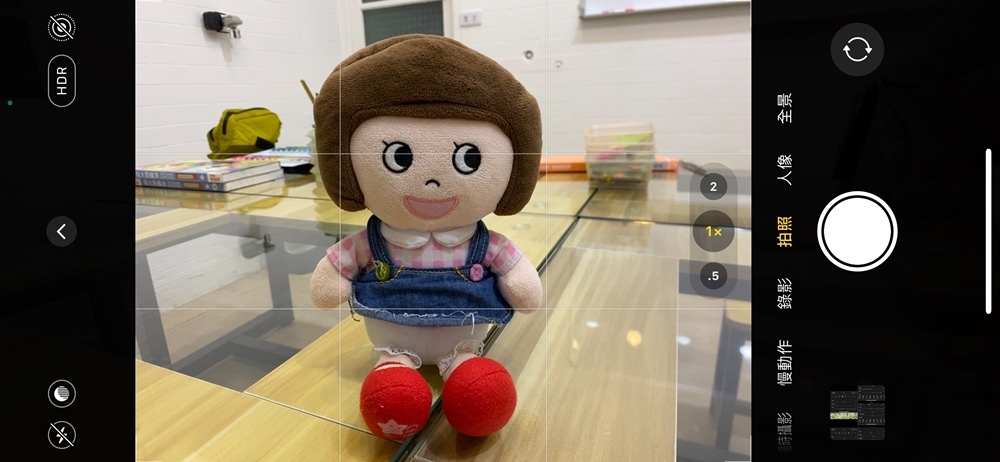
九宮格線手機都有內建,Iphone就在設定裡面的「格線」,打開就好。
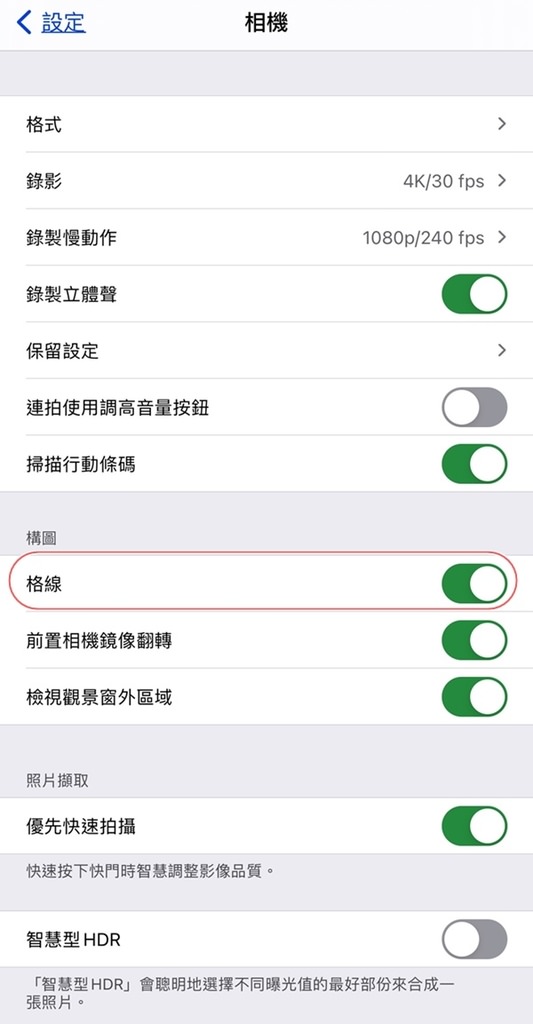
照片拍好之後就要來開始修圖囉!你在IG或FB看到很漂亮的照片,幾乎都是有修圖的,雖然有人說不修圖的照片才能顯示最真實的畫面,但我覺得修圖可以讓照片更加突出、吸睛,也是很棒的事情啊!
先來打個比方,下面修圖後的兩張圖看得出差異嗎?
左下張是用一般編輯軟體調整亮度對比,整張照片看起來顏色會有點假假的。
右下角除了調整亮度、陰影,只針對藍色增加飽和度看起來就比較自然,不過綠色也有被我調過,我覺得有點太淡了xD

首先點開Lightroom
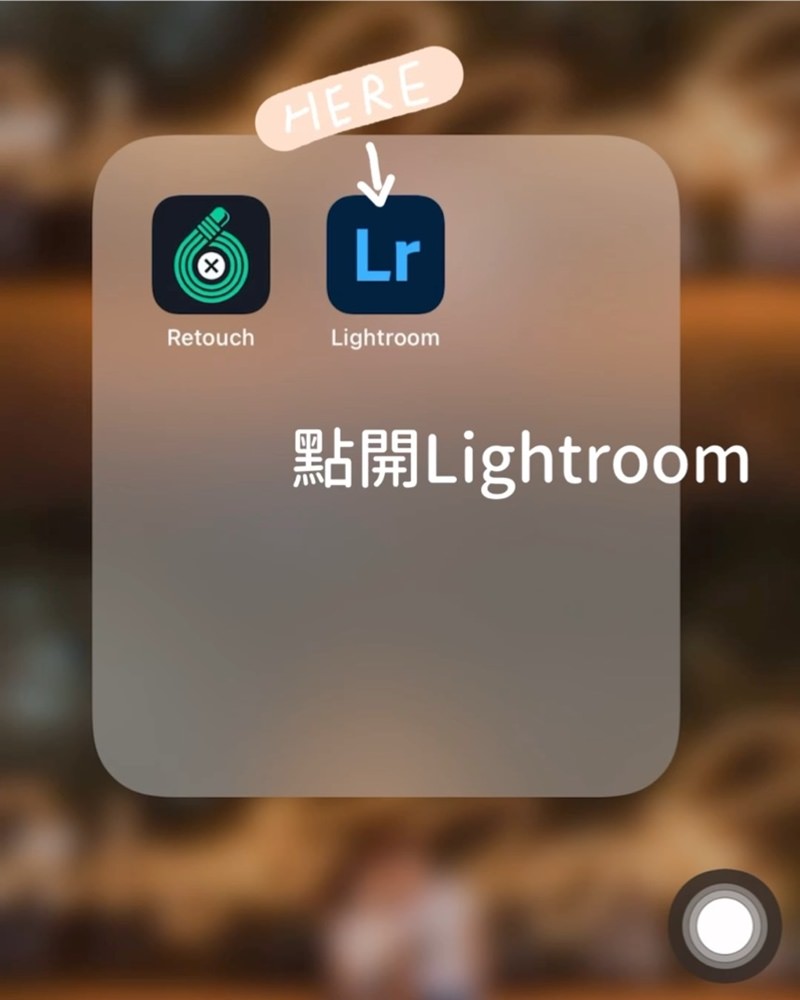
光線
注意:一張照片太暗沒關係,都還可以調亮,但是只要太亮過曝,那就很難救回來啦!
這張照片是正中午拍的,通常大太陽下拍的照片都不好看,強光從頭頂上照下來,光線會很硬,拍出來都會偏暗,不過沒關係~再調整就好。
我會調整一點曝光度再把亮度調到最暗,再調亮陰影,這樣一張照片的明暗度就差不多一致了。
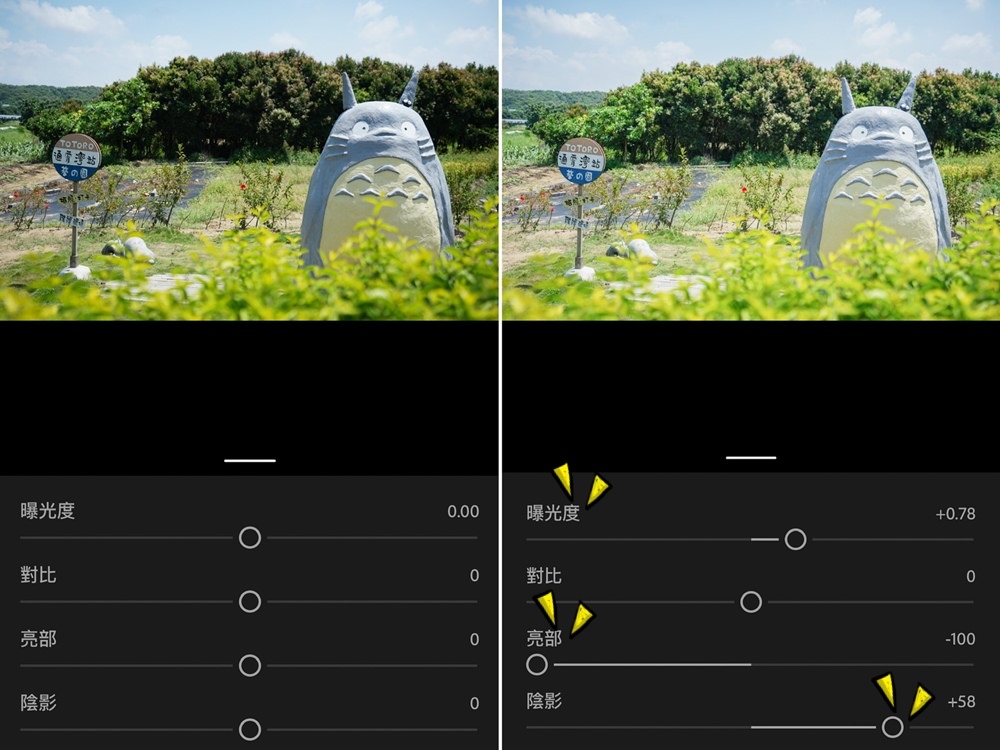
顏色
白平衡也是很重要的一環,如果你在黃光下拍照,就可以把色溫增加一點藍光,反之照片覺得偏藍就可以加點溫暖的黃色,照片看起來就會比較舒服。
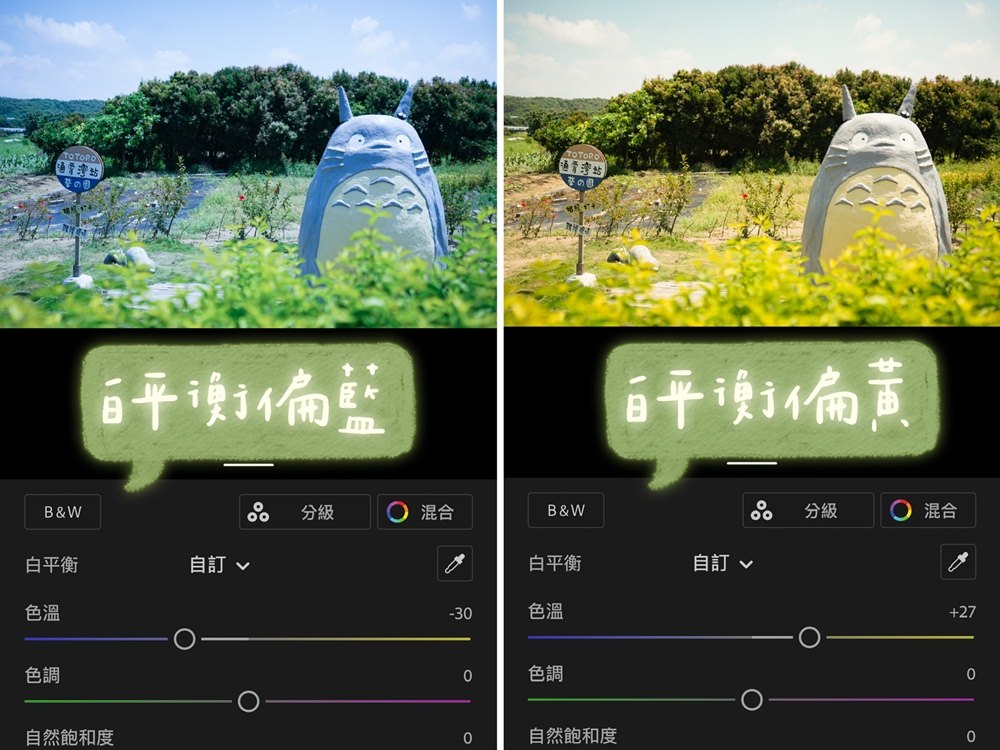
顏色混合
這裡就是lightroom最強大的一點,針對單一顏色進行調整。
藍色的色相調整:右邊的天空顏色就是IG上很常看到的顏色,很夢幻啊!!

綠色的色相調整:我不喜歡太亮綠的顏色,所以我都喜歡調整成左邊的色調,減少綠色飽和度。
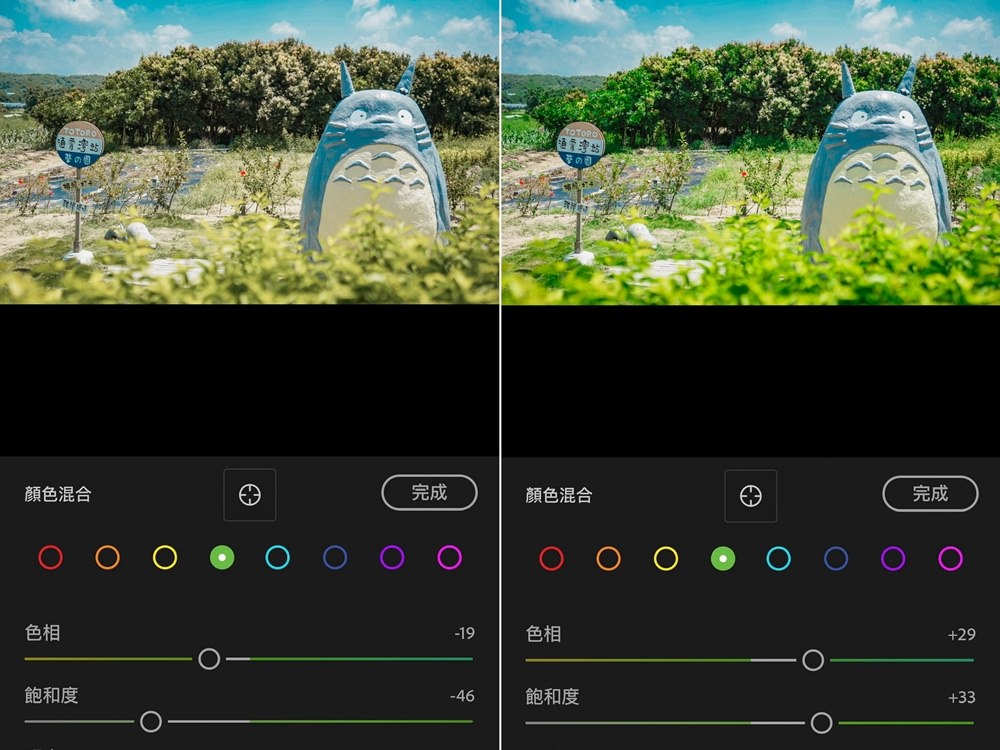
效果
最後就是加強一點清晰度和去朦朧,一張照片基本修圖就完成了。
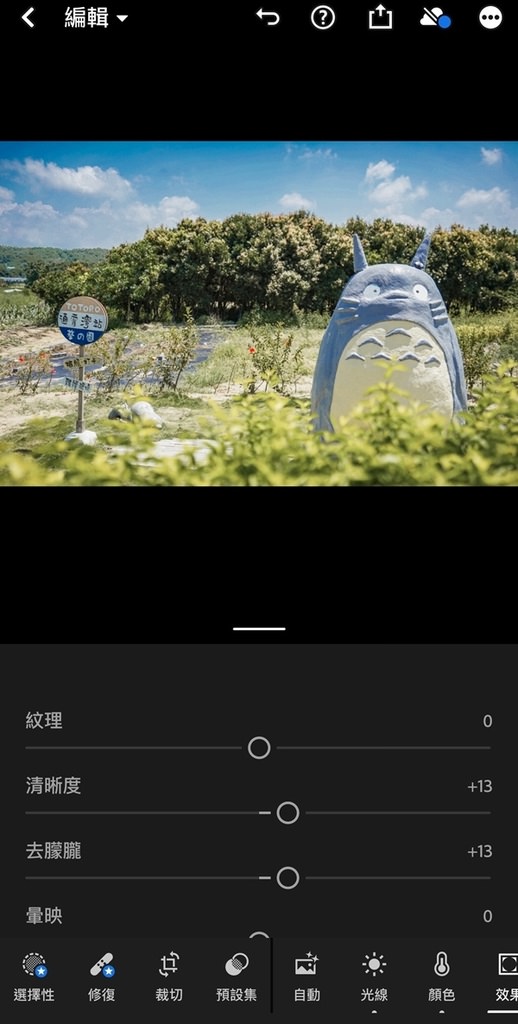
下圖有幾張Berore/After的對比照,調整過後照片是不是漂亮多了。

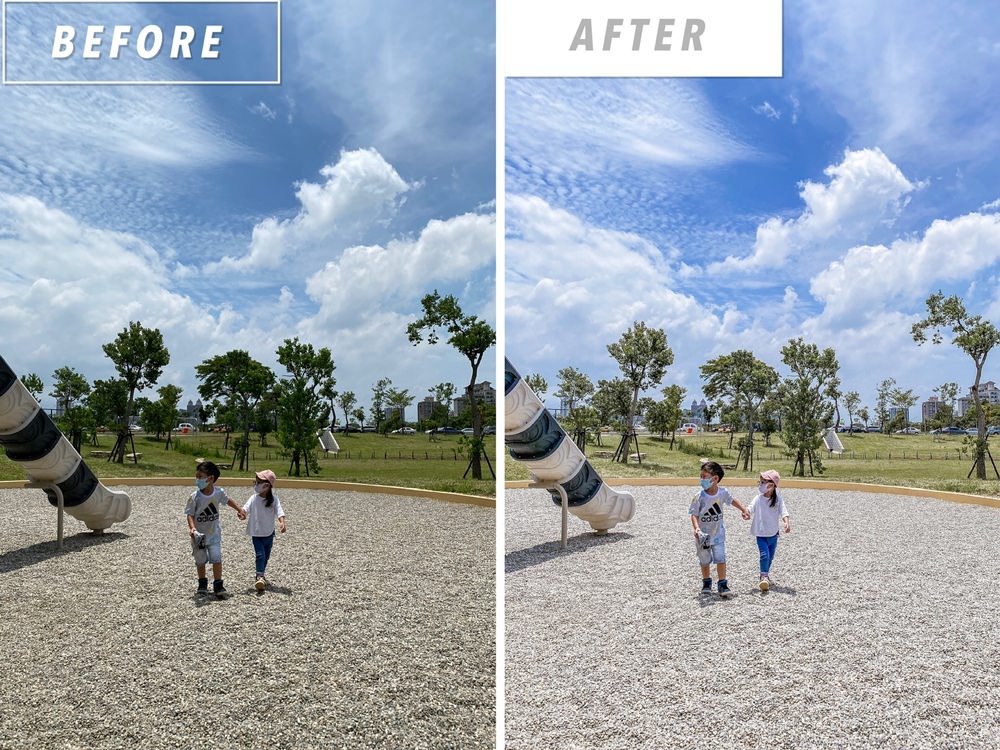


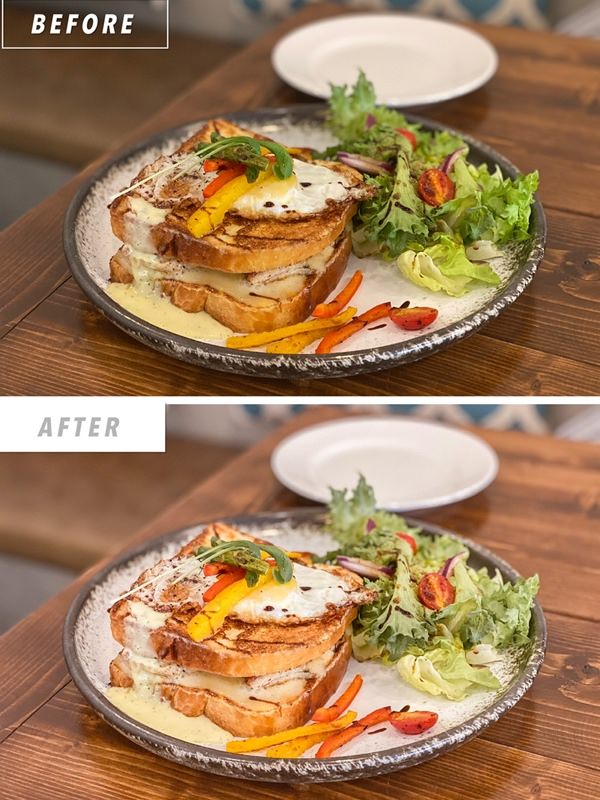

其實出門帶著小孩想要拍出美美的照片真的很難,按快門都要快狠準,哪有時間在那邊調整光圈、快門什麼的,所以我都是快速拍完之後,回家再用Lightroom修圖,文章有哪裡不懂都可以從粉絲團私訊我哦!
以後不用套用制式的濾鏡了,可以利用Lightroom創造出屬於自己的色調濾鏡,讓自己的照片更美、更吸睛!






